Menjalankan Power Point
Tekan tombol start di pojok kiri bawah layar monitor. Pilih All Program, kemudian klik Microsoft Office, lalu klik Microsoft Power Point.
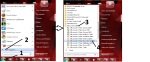
Kemudian akan muncul gambar seperti ini
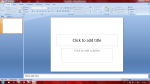
Setelah muncul gambar seperti ini, anda bisa langsung membuat slide baru.
Caranya akan saya jelaskan, yaitu :
Klik ikon new slide seperti pada gambar ini
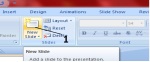
Jika anda ingin membuat grafik pada slide persentasi anda, anda bisa menggunakan menu smart art.Caranya adalah sebagai berikut :

Untuk membuat kemunculannya lebih bagus, anda bisa menggunakan Transisi.Transisi adalah efek yang berada di tempat saat Anda beralih dari satu slide ke slide berikutnya.
Untuk menambahkan slide transisi:
-Pilih slide yang ingin Anda transisi
-Klik tab animations
-Pilih animasi yang sesuai atau klik kotak dialog Transisi
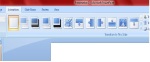
Menggeser untuk menyesuaikan transisi:
Kemudian anda bisa menambahkan yang lain seperti video atau sounds pada slide persentasi anda.
Caranya adalah sebagai berikut :
Menambahkan Video
Klip video dapat ditambahkan ke dalam presentasi.
Untuk menambahkan klip video
-Klik tombol Movie pada tab Insert (nomor 1)
-Pilih Movie from File atau Movie from Clip Organizer (nomor 2)
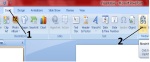
Dan untuk menambahkan suara atau sounds pada slide persentasi anda adalah sebagai berikut:
-Klik Sound yang berada disamping kanan dari icon video
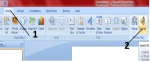
Untuk mengubah design slidenya anda bisa mengikuti cara berikut ini :
- Klik menu Design, kemudian pilih salah satu design yang kita inginkan. Untuk melihat pilihan design lainnya klik scrollbar sebelah kanan pada panel theme. Berikut adalah tampilan panel theme.
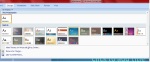
Ganti Warna Teks
Untuk mengubah warna teks:
Pilih teks dan klik tombol Warna yang ada pada font Group dari Ribbon, atau
Sorot teks dan klik kanan dan memilih pengaturan warna.
Pilih warna dengan mengklik panah bawah di samping tombol warna font.

Untuk membuat animasi bergerak, anda bisa melakukan cara-cara berikut ini :
-Masukan sebuah picture, tapi harus yang berformat gif bukan jpg.
-Setelah memasukan picture tersebut, anda bisa mengklik menu animations kemudian custom animations.
-Kemudian anda klik menu add effects untuk menambahkan efek pada animasi anda.
-Setelah itu, pilih motion paths untuk membuatnya bergerak dan pilih draw custom path
-Kemudian anda gambarkan jalur pergerakannya.Untuk membuat jalur sesuka hati anda, anda bisa pilih freeform dan buat jalur sesuka anda.
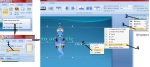
Powerpoint
banyak memberikan kelebihan khususnya pada Animasi bergerak pada teks maupun
gambar. Mungkin Anda menginginkan agar teks Anda berubah menjadi besar? membuat
teks bergerak ke samping atau kebawah, teks berputar-putar atau Anda ingin
membuat teks/gambar jatuh melambung seperti bola. Disini Autada mencoba
memberikan tips secara singkat dan lengkap bagaimana membuat Animasi bergerak
pada powerpoint.
Secara
umum Animasi bergerak pada teks dan gambar (objek lain) terdiri dari Empat
kategori diantaranya:
custom
animasion Entrance yaitu teks atau gambar Animasi bergerak masuk kedalam,
Disini Anda punya banyak pilihan animasi bergerak untuk memasukkan teks/objek
kedalam powerpoint. Emphasis yaitu teks/gambar animasi bergerak namun tetap
ditempat semua, seperti teks yang kelap-kelip, teks berputar-putar. Exit yaitu
teks/gambar keluar dari slide persentasi, cara gerak keluar inipun
bermacam-macam seperti gambar jatuh kebawah hingga menghilang, atau huruf teks
jatuh satu-persatu kebawah dan hilang. Motion Path yaitu animasi bergerak
teks/gambar sesuai dengan garis animasinya, jika kita pilih garis miring dari
atas kebawah maka teks akan bergerak dari atas kebawah, jika kita pilih garis
curva maka teks/gambar tersebut bergerak naik-turun sesuai dengan yang Anda buat.
Untuk memulai membuat animasi bergerak tersebut terlebih dahulu Anda masukkan
teks/gambar pada slide presentasi Anda kemudian pilih teks/gambar tersebut lalu
cari Custom Animation pada menu Animations, cari windows Custom Animation pada
kanan Slide persentasi Anda. Pilihlah animasi teks/gambar sesuai dengan
keinginan Anda baik entrance, emphasis, exit ataupun Motion path. play animasi
bergerak powerpoint Untuk melihat hasil animasi bergerak buatan Anda, Anda bisa
klik Play dibagian bawah kotak custom Animation, jika kurang cocok, Anda bisa
memilih salah satu atau beberapa point yang kurang bagus untuk
diperbaiki/diedit.
Cara menambahkan sound
Salah satu cara lain untuk menayangkan presentasi Anda, selain dengan gambar atau grafik, Anda bisa menambahkannya dengan sound yang Anda kehendaki.
Berikut akan ditampilkan bagaimana menginput sound:1. Untuk mengantisipasi masalah link dengan slide, copy dulu file rekaman yang akan Anda masukan dalam presentasi.
2. Buka Ms.PowerPoint 2007, dan pilih slide yang akan Anda tambahkan dengan sound.
3. Klik “Insert” lalu pilih “Sound”. Dan pilih suara yang akan Anda tambahkan dalam slide, tentunya di folder yang sama dengan file PowerPoint Anda.

Setelah Anda melakukan langkah tersebut, Anda diminta untuk memutuskan bagaimana Anda akan memulai sound tersebut pada saat presentasi.

- Automatically tentunya dengan otomatis, yaitu saat Anda memasuki slide yang Anda beri sound maka secara otomatis sound tersebut akan berbunyi.
- When Clicked artinya sound tersebut akan berbunyi ketika Anda klik pada slide tersebut
Cara menambahkan gambar
Salah satu pengaturan dasar yang wajib diketahui oleh seorang presenter yaitu menambahkan gambar ke dalam presentasinya. Bagaimanapun gambar merupakan media yang penting dan sebagai alat untuk menarik perhatian dari audien.
Berikut akan kami jelaskan bagaimana memasukkan gambar dalam slide presentasi Anda.1. Buka Powerpoint 2007 dan pilih slide yang Anda kehendaki untuk disisipi gambar
2. Setelah Anda menentukan slide tersebut, lalu klik “Insert” dan cari “Picture” untuk mencari gambar yang hendak Anda tambahkan ke presentasi Anda.

3. Setelah Anda pilih gambar yang hendak Anda tambahkan, tekan “Insert”

4. Anda juga bisa mengatur format gambar Anda dengan menu “Format” dengan catatan gambar Anda dalam keadaan aktif. Dalam menu ini, Anda juga bisa mengatur ukuran gambar (resize), memotong gambar (crop), dan sebagainya.

Powerpoint banyak
memberikan kelebihan khususnya pada Animasi bergerak pada teks maupun
gambar. Mungkin Anda menginginkan agar teks Anda berubah menjadi besar?
membuat teks bergerak ke samping atau kebawah, teks berputar-putar atau
Anda ingin membuat teks/gambar jatuh melambung seperti bola. Disini
Autada mencoba memberikan tips secara singkat dan lengkap bagaimana
membuat Animasi bergerak pada powerpoint.
Secara umum Animasi bergerak pada teks dan gambar (objek lain) terdiri
dari Empat kategori diantaranya:
custom animasion
Entrance yaitu teks atau gambar Animasi bergerak masuk kedalam,
Disini Anda punya banyak pilihan animasi bergerak untuk memasukkan
teks/objek kedalam powerpoint.
Emphasis yaitu teks/gambar animasi bergerak namun tetap ditempat
semua, seperti teks yang kelap-kelip, teks berputar-putar.
Exit yaitu teks/gambar keluar dari slide persentasi, cara gerak
keluar inipun bermacam-macam seperti gambar jatuh kebawah hingga
menghilang, atau huruf teks jatuh satu-persatu kebawah dan hilang.
Motion Path yaitu animasi bergerak teks/gambar sesuai dengan garis
animasinya, jika kita pilih garis miring dari atas kebawah maka teks
akan bergerak dari atas kebawah, jika kita pilih garis curva maka
teks/gambar tersebut bergerak naik-turun sesuai dengan yang Anda buat.
Untuk memulai membuat animasi bergerak tersebut terlebih dahulu Anda
masukkan teks/gambar pada slide presentasi Anda kemudian pilih
teks/gambar tersebut lalu cari Custom Animation pada menu Animations,
cari windows Custom Animation pada kanan Slide persentasi Anda. Pilihlah
animasi teks/gambar sesuai dengan keinginan Anda baik entrance,
emphasis, exit ataupun Motion path.
play animasi bergerak powerpoint
Untuk melihat hasil animasi bergerak buatan Anda, Anda bisa klik Play
dibagian bawah kotak custom Animation, jika kurang cocok, Anda bisa
memilih salah satu atau beberapa point yang kurang bagus untuk
diperbaiki/diedit.
Sumber: http://blog.autada.com/2012/10/animasi-bergerak-powerpoint.html Copyright by www.autada.com Terima kasih sudah menyebarluaskan aritkel ini
Powerpoint banyak
memberikan kelebihan khususnya pada Animasi bergerak pada teks maupun
gambar. Mungkin Anda menginginkan agar teks Anda berubah menjadi besar?
membuat teks bergerak ke samping atau kebawah, teks berputar-putar atau
Anda ingin membuat teks/gambar jatuh melambung seperti bola. Disini
Autada mencoba memberikan tips secara singkat dan lengkap bagaimana
membuat Animasi bergerak pada powerpoint.
Secara umum Animasi bergerak pada teks dan gambar (objek lain) terdiri
dari Empat kategori diantaranya:
custom animasion
Entrance yaitu teks atau gambar Animasi bergerak masuk kedalam,
Disini Anda punya banyak pilihan animasi bergerak untuk memasukkan
teks/objek kedalam powerpoint.
Emphasis yaitu teks/gambar animasi bergerak namun tetap ditempat
semua, seperti teks yang kelap-kelip, teks berputar-putar.
Exit yaitu teks/gambar keluar dari slide persentasi, cara gerak
keluar inipun bermacam-macam seperti gambar jatuh kebawah hingga
menghilang, atau huruf teks jatuh satu-persatu kebawah dan hilang.
Motion Path yaitu animasi bergerak teks/gambar sesuai dengan garis
animasinya, jika kita pilih garis miring dari atas kebawah maka teks
akan bergerak dari atas kebawah, jika kita pilih garis curva maka
teks/gambar tersebut bergerak naik-turun sesuai dengan yang Anda buat.
Untuk memulai membuat animasi bergerak tersebut terlebih dahulu Anda
masukkan teks/gambar pada slide presentasi Anda kemudian pilih
teks/gambar tersebut lalu cari Custom Animation pada menu Animations,
cari windows Custom Animation pada kanan Slide persentasi Anda. Pilihlah
animasi teks/gambar sesuai dengan keinginan Anda baik entrance,
emphasis, exit ataupun Motion path.
play animasi bergerak powerpoint
Untuk melihat hasil animasi bergerak buatan Anda, Anda bisa klik Play
dibagian bawah kotak custom Animation, jika kurang cocok, Anda bisa
memilih salah satu atau beberapa point yang kurang bagus untuk
diperbaiki/diedit.
Sumber: http://blog.autada.com/2012/10/animasi-bergerak-powerpoint.html Copyright by www.autada.com Terima kasih sudah menyebarluaskan aritkel ini
Powerpoint banyak
memberikan kelebihan khususnya pada Animasi bergerak pada teks maupun
gambar. Mungkin Anda menginginkan agar teks Anda berubah menjadi besar?
membuat teks bergerak ke samping atau kebawah, teks berputar-putar atau
Anda ingin membuat teks/gambar jatuh melambung seperti bola. Disini
Autada mencoba memberikan tips secara singkat dan lengkap bagaimana
membuat Animasi bergerak pada powerpoint.
Secara umum Animasi bergerak pada teks dan gambar (objek lain) terdiri
dari Empat kategori diantaranya:
custom animasion
Entrance yaitu teks atau gambar Animasi bergerak masuk kedalam,
Disini Anda punya banyak pilihan animasi bergerak untuk memasukkan
teks/objek kedalam powerpoint.
Emphasis yaitu teks/gambar animasi bergerak namun tetap ditempat
semua, seperti teks yang kelap-kelip, teks berputar-putar.
Exit yaitu teks/gambar keluar dari slide persentasi, cara gerak
keluar inipun bermacam-macam seperti gambar jatuh kebawah hingga
menghilang, atau huruf teks jatuh satu-persatu kebawah dan hilang.
Motion Path yaitu animasi bergerak teks/gambar sesuai dengan garis
animasinya, jika kita pilih garis miring dari atas kebawah maka teks
akan bergerak dari atas kebawah, jika kita pilih garis curva maka
teks/gambar tersebut bergerak naik-turun sesuai dengan yang Anda buat.
Untuk memulai membuat animasi bergerak tersebut terlebih dahulu Anda
masukkan teks/gambar pada slide presentasi Anda kemudian pilih
teks/gambar tersebut lalu cari Custom Animation pada menu Animations,
cari windows Custom Animation pada kanan Slide persentasi Anda. Pilihlah
animasi teks/gambar sesuai dengan keinginan Anda baik entrance,
emphasis, exit ataupun Motion path.
play animasi bergerak powerpoint
Untuk melihat hasil animasi bergerak buatan Anda, Anda bisa klik Play
dibagian bawah kotak custom Animation, jika kurang cocok, Anda bisa
memilih salah satu atau beberapa point yang kurang bagus untuk
diperbaiki/diedit.
Sumber: http://blog.autada.com/2012/10/animasi-bergerak-powerpoint.html Copyright by www.autada.com Terima kasih sudah menyebarluaskan aritkel ini
Powerpoint banyak
memberikan kelebihan khususnya pada Animasi bergerak pada teks maupun
gambar. Mungkin Anda menginginkan agar teks Anda berubah menjadi besar?
membuat teks bergerak ke samping atau kebawah, teks berputar-putar atau
Anda ingin membuat teks/gambar jatuh melambung seperti bola. Disini
Autada mencoba memberikan tips secara singkat dan lengkap bagaimana
membuat Animasi bergerak pada powerpoint.
Secara umum Animasi bergerak pada teks dan gambar (objek lain) terdiri
dari Empat kategori diantaranya:
custom animasion
Entrance yaitu teks atau gambar Animasi bergerak masuk kedalam,
Disini Anda punya banyak pilihan animasi bergerak untuk memasukkan
teks/objek kedalam powerpoint.
Emphasis yaitu teks/gambar animasi bergerak namun tetap ditempat
semua, seperti teks yang kelap-kelip, teks berputar-putar.
Exit yaitu teks/gambar keluar dari slide persentasi, cara gerak
keluar inipun bermacam-macam seperti gambar jatuh kebawah hingga
menghilang, atau huruf teks jatuh satu-persatu kebawah dan hilang.
Motion Path yaitu animasi bergerak teks/gambar sesuai dengan garis
animasinya, jika kita pilih garis miring dari atas kebawah maka teks
akan bergerak dari atas kebawah, jika kita pilih garis curva maka
teks/gambar tersebut bergerak naik-turun sesuai dengan yang Anda buat.
Untuk memulai membuat animasi bergerak tersebut terlebih dahulu Anda
masukkan teks/gambar pada slide presentasi Anda kemudian pilih
teks/gambar tersebut lalu cari Custom Animation pada menu Animations,
cari windows Custom Animation pada kanan Slide persentasi Anda. Pilihlah
animasi teks/gambar sesuai dengan keinginan Anda baik entrance,
emphasis, exit ataupun Motion path.
play animasi bergerak powerpoint
Untuk melihat hasil animasi bergerak buatan Anda, Anda bisa klik Play
dibagian bawah kotak custom Animation, jika kurang cocok, Anda bisa
memilih salah satu atau beberapa point yang kurang bagus untuk
diperbaiki/diedit.
Sumber: http://blog.autada.com/2012/10/animasi-bergerak-powerpoint.html Copyright by www.autada.com Terima kasih sudah menyebarluaskan aritkel ini
Powerpoint banyak
memberikan kelebihan khususnya pada Animasi bergerak pada teks maupun
gambar. Mungkin Anda menginginkan agar teks Anda berubah menjadi besar?
membuat teks bergerak ke samping atau kebawah, teks berputar-putar atau
Anda ingin membuat teks/gambar jatuh melambung seperti bola. Disini
Autada mencoba memberikan tips secara singkat dan lengkap bagaimana
membuat Animasi bergerak pada powerpoint.
Secara umum Animasi bergerak pada teks dan gambar (objek lain) terdiri
dari Empat kategori diantaranya:
custom animasion
Entrance yaitu teks atau gambar Animasi bergerak masuk kedalam,
Disini Anda punya banyak pilihan animasi bergerak untuk memasukkan
teks/objek kedalam powerpoint.
Emphasis yaitu teks/gambar animasi bergerak namun tetap ditempat
semua, seperti teks yang kelap-kelip, teks berputar-putar.
Exit yaitu teks/gambar keluar dari slide persentasi, cara gerak
keluar inipun bermacam-macam seperti gambar jatuh kebawah hingga
menghilang, atau huruf teks jatuh satu-persatu kebawah dan hilang.
Motion Path yaitu animasi bergerak teks/gambar sesuai dengan garis
animasinya, jika kita pilih garis miring dari atas kebawah maka teks
akan bergerak dari atas kebawah, jika kita pilih garis curva maka
teks/gambar tersebut bergerak naik-turun sesuai dengan yang Anda buat.
Untuk memulai membuat animasi bergerak tersebut terlebih dahulu Anda
masukkan teks/gambar pada slide presentasi Anda kemudian pilih
teks/gambar tersebut lalu cari Custom Animation pada menu Animations,
cari windows Custom Animation pada kanan Slide persentasi Anda. Pilihlah
animasi teks/gambar sesuai dengan keinginan Anda baik entrance,
emphasis, exit ataupun Motion path.
play animasi bergerak powerpoint
Untuk melihat hasil animasi bergerak buatan Anda, Anda bisa klik Play
dibagian bawah kotak custom Animation, jika kurang cocok, Anda bisa
memilih salah satu atau beberapa point yang kurang bagus untuk
diperbaiki/diedit.
Sumber: http://blog.autada.com/2012/10/animasi-bergerak-powerpoint.html Copyright by www.autada.com Terima kasih sudah menyebarluaskan aritkel ini
Powerpoint banyak
memberikan kelebihan khususnya pada Animasi bergerak pada teks maupun
gambar. Mungkin Anda menginginkan agar teks Anda berubah menjadi besar?
membuat teks bergerak ke samping atau kebawah, teks berputar-putar atau
Anda ingin membuat teks/gambar jatuh melambung seperti bola. Disini
Autada mencoba memberikan tips secara singkat dan lengkap bagaimana
membuat Animasi bergerak pada powerpoint.
Secara umum Animasi bergerak pada teks dan gambar (objek lain) terdiri
dari Empat kategori diantaranya:
custom animasion
Entrance yaitu teks atau gambar Animasi bergerak masuk kedalam,
Disini Anda punya banyak pilihan animasi bergerak untuk memasukkan
teks/objek kedalam powerpoint.
Emphasis yaitu teks/gambar animasi bergerak namun tetap ditempat
semua, seperti teks yang kelap-kelip, teks berputar-putar.
Exit yaitu teks/gambar keluar dari slide persentasi, cara gerak
keluar inipun bermacam-macam seperti gambar jatuh kebawah hingga
menghilang, atau huruf teks jatuh satu-persatu kebawah dan hilang.
Motion Path yaitu animasi bergerak teks/gambar sesuai dengan garis
animasinya, jika kita pilih garis miring dari atas kebawah maka teks
akan bergerak dari atas kebawah, jika kita pilih garis curva maka
teks/gambar tersebut bergerak naik-turun sesuai dengan yang Anda buat.
Untuk memulai membuat animasi bergerak tersebut terlebih dahulu Anda
masukkan teks/gambar pada slide presentasi Anda kemudian pilih
teks/gambar tersebut lalu cari Custom Animation pada menu Animations,
cari windows Custom Animation pada kanan Slide persentasi Anda. Pilihlah
animasi teks/gambar sesuai dengan keinginan Anda baik entrance,
emphasis, exit ataupun Motion path.
play animasi bergerak powerpoint
Untuk melihat hasil animasi bergerak buatan Anda, Anda bisa klik Play
dibagian bawah kotak custom Animation, jika kurang cocok, Anda bisa
memilih salah satu atau beberapa point yang kurang bagus untuk
diperbaiki/diedit.
Sumber: http://blog.autada.com/2012/10/animasi-bergerak-powerpoint.html Copyright by www.autada.com Terima kasih sudah menyebarluaskan aritkel ini
Powerpoint banyak
memberikan kelebihan khususnya pada Animasi bergerak pada teks maupun
gambar. Mungkin Anda menginginkan agar teks Anda berubah menjadi besar?
membuat teks bergerak ke samping atau kebawah, teks berputar-putar atau
Anda ingin membuat teks/gambar jatuh melambung seperti bola. Disini
Autada mencoba memberikan tips secara singkat dan lengkap bagaimana
membuat Animasi bergerak pada powerpoint.
Secara umum Animasi bergerak pada teks dan gambar (objek lain) terdiri
dari Empat kategori diantaranya:
custom animasion
Entrance yaitu teks atau gambar Animasi bergerak masuk kedalam,
Disini Anda punya banyak pilihan animasi bergerak untuk memasukkan
teks/objek kedalam powerpoint.
Emphasis yaitu teks/gambar animasi bergerak namun tetap ditempat
semua, seperti teks yang kelap-kelip, teks berputar-putar.
Exit yaitu teks/gambar keluar dari slide persentasi, cara gerak
keluar inipun bermacam-macam seperti gambar jatuh kebawah hingga
menghilang, atau huruf teks jatuh satu-persatu kebawah dan hilang.
Motion Path yaitu animasi bergerak teks/gambar sesuai dengan garis
animasinya, jika kita pilih garis miring dari atas kebawah maka teks
akan bergerak dari atas kebawah, jika kita pilih garis curva maka
teks/gambar tersebut bergerak naik-turun sesuai dengan yang Anda buat.
Untuk memulai membuat animasi bergerak tersebut terlebih dahulu Anda
masukkan teks/gambar pada slide presentasi Anda kemudian pilih
teks/gambar tersebut lalu cari Custom Animation pada menu Animations,
cari windows Custom Animation pada kanan Slide persentasi Anda. Pilihlah
animasi teks/gambar sesuai dengan keinginan Anda baik entrance,
emphasis, exit ataupun Motion path.
play animasi bergerak powerpoint
Untuk melihat hasil animasi bergerak buatan Anda, Anda bisa klik Play
dibagian bawah kotak custom Animation, jika kurang cocok, Anda bisa
memilih salah satu atau beberapa point yang kurang bagus untuk
diperbaiki/diedit.
Sumber: http://blog.autada.com/2012/10/animasi-bergerak-powerpoint.html Copyright by www.autada.com Terima kasih sudah menyebarluaskan aritkel ini
Powerpoint banyak
memberikan kelebihan khususnya pada Animasi bergerak pada teks maupun
gambar. Mungkin Anda menginginkan agar teks Anda berubah menjadi besar?
membuat teks bergerak ke samping atau kebawah, teks berputar-putar atau
Anda ingin membuat teks/gambar jatuh melambung seperti bola. Disini
Autada mencoba memberikan tips secara singkat dan lengkap bagaimana
membuat Animasi bergerak pada powerpoint.
Secara umum Animasi bergerak pada teks dan gambar (objek lain) terdiri
dari Empat kategori diantaranya:
custom animasion
Entrance yaitu teks atau gambar Animasi bergerak masuk kedalam,
Disini Anda punya banyak pilihan animasi bergerak untuk memasukkan
teks/objek kedalam powerpoint.
Emphasis yaitu teks/gambar animasi bergerak namun tetap ditempat
semua, seperti teks yang kelap-kelip, teks berputar-putar.
Exit yaitu teks/gambar keluar dari slide persentasi, cara gerak
keluar inipun bermacam-macam seperti gambar jatuh kebawah hingga
menghilang, atau huruf teks jatuh satu-persatu kebawah dan hilang.
Motion Path yaitu animasi bergerak teks/gambar sesuai dengan garis
animasinya, jika kita pilih garis miring dari atas kebawah maka teks
akan bergerak dari atas kebawah, jika kita pilih garis curva maka
teks/gambar tersebut bergerak naik-turun sesuai dengan yang Anda buat.
Untuk memulai membuat animasi bergerak tersebut terlebih dahulu Anda
masukkan teks/gambar pada slide presentasi Anda kemudian pilih
teks/gambar tersebut lalu cari Custom Animation pada menu Animations,
cari windows Custom Animation pada kanan Slide persentasi Anda. Pilihlah
animasi teks/gambar sesuai dengan keinginan Anda baik entrance,
emphasis, exit ataupun Motion path.
play animasi bergerak powerpoint
Untuk melihat hasil animasi bergerak buatan Anda, Anda bisa klik Play
dibagian bawah kotak custom Animation, jika kurang cocok, Anda bisa
memilih salah satu atau beberapa point yang kurang bagus untuk
diperbaiki/diedit.
Sumber: http://blog.autada.com/2012/10/animasi-bergerak-powerpoint.html Copyright by www.autada.com Terima kasih sudah menyebarluaskan aritkel ini
Powerpoint banyak
memberikan kelebihan khususnya pada Animasi bergerak pada teks maupun
gambar. Mungkin Anda menginginkan agar teks Anda berubah menjadi besar?
membuat teks bergerak ke samping atau kebawah, teks berputar-putar atau
Anda ingin membuat teks/gambar jatuh melambung seperti bola. Disini
Autada mencoba memberikan tips secara singkat dan lengkap bagaimana
membuat Animasi bergerak pada powerpoint.
Secara umum Animasi bergerak pada teks dan gambar (objek lain) terdiri
dari Empat kategori diantaranya:
custom animasion
Entrance yaitu teks atau gambar Animasi bergerak masuk kedalam,
Disini Anda punya banyak pilihan animasi bergerak untuk memasukkan
teks/objek kedalam powerpoint.
Emphasis yaitu teks/gambar animasi bergerak namun tetap ditempat
semua, seperti teks yang kelap-kelip, teks berputar-putar.
Exit yaitu teks/gambar keluar dari slide persentasi, cara gerak
keluar inipun bermacam-macam seperti gambar jatuh kebawah hingga
menghilang, atau huruf teks jatuh satu-persatu kebawah dan hilang.
Motion Path yaitu animasi bergerak teks/gambar sesuai dengan garis
animasinya, jika kita pilih garis miring dari atas kebawah maka teks
akan bergerak dari atas kebawah, jika kita pilih garis curva maka
teks/gambar tersebut bergerak naik-turun sesuai dengan yang Anda buat.
Untuk memulai membuat animasi bergerak tersebut terlebih dahulu Anda
masukkan teks/gambar pada slide presentasi Anda kemudian pilih
teks/gambar tersebut lalu cari Custom Animation pada menu Animations,
cari windows Custom Animation pada kanan Slide persentasi Anda. Pilihlah
animasi teks/gambar sesuai dengan keinginan Anda baik entrance,
emphasis, exit ataupun Motion path.
play animasi bergerak powerpoint
Untuk melihat hasil animasi bergerak buatan Anda, Anda bisa klik Play
dibagian bawah kotak custom Animation, jika kurang cocok, Anda bisa
memilih salah satu atau beberapa point yang kurang bagus untuk
diperbaiki/diedit.
Sumber: http://blog.autada.com/2012/10/animasi-bergerak-powerpoint.html Copyright by www.autada.com Terima kasih sudah menyebarluaskan aritkel ini
Powerpoint banyak
memberikan kelebihan khususnya pada Animasi bergerak pada teks maupun
gambar. Mungkin Anda menginginkan agar teks Anda berubah menjadi besar?
membuat teks bergerak ke samping atau kebawah, teks berputar-putar atau
Anda ingin membuat teks/gambar jatuh melambung seperti bola. Disini
Autada mencoba memberikan tips secara singkat dan lengkap bagaimana
membuat Animasi bergerak pada powerpoint.
Secara umum Animasi bergerak pada teks dan gambar (objek lain) terdiri
dari Empat kategori diantaranya:
custom animasion
Entrance yaitu teks atau gambar Animasi bergerak masuk kedalam,
Disini Anda punya banyak pilihan animasi bergerak untuk memasukkan
teks/objek kedalam powerpoint.
Emphasis yaitu teks/gambar animasi bergerak namun tetap ditempat
semua, seperti teks yang kelap-kelip, teks berputar-putar.
Exit yaitu teks/gambar keluar dari slide persentasi, cara gerak
keluar inipun bermacam-macam seperti gambar jatuh kebawah hingga
menghilang, atau huruf teks jatuh satu-persatu kebawah dan hilang.
Motion Path yaitu animasi bergerak teks/gambar sesuai dengan garis
animasinya, jika kita pilih garis miring dari atas kebawah maka teks
akan bergerak dari atas kebawah, jika kita pilih garis curva maka
teks/gambar tersebut bergerak naik-turun sesuai dengan yang Anda buat.
Untuk memulai membuat animasi bergerak tersebut terlebih dahulu Anda
masukkan teks/gambar pada slide presentasi Anda kemudian pilih
teks/gambar tersebut lalu cari Custom Animation pada menu Animations,
cari windows Custom Animation pada kanan Slide persentasi Anda. Pilihlah
animasi teks/gambar sesuai dengan keinginan Anda baik entrance,
emphasis, exit ataupun Motion path.
play animasi bergerak powerpoint
Untuk melihat hasil animasi bergerak buatan Anda, Anda bisa klik Play
dibagian bawah kotak custom Animation, jika kurang cocok, Anda bisa
memilih salah satu atau beberapa point yang kurang bagus untuk
diperbaiki/diedit.
Sumber: http://blog.autada.com/2012/10/animasi-bergerak-powerpoint.html Copyright by www.autada.com Terima kasih sudah menyebarluaskan aritkel in
Powerpoint banyak
memberikan kelebihan khususnya pada Animasi bergerak pada teks maupun
gambar. Mungkin Anda menginginkan agar teks Anda berubah menjadi besar?
membuat teks bergerak ke samping atau kebawah, teks berputar-putar atau
Anda ingin membuat teks/gambar jatuh melambung seperti bola. Disini
Autada mencoba memberikan tips secara singkat dan lengkap bagaimana
membuat Animasi bergerak pada powerpoint.
Secara umum Animasi bergerak pada teks dan gambar (objek lain) terdiri
dari Empat kategori diantaranya:
custom animasion
Entrance yaitu teks atau gambar Animasi bergerak masuk kedalam,
Disini Anda punya banyak pilihan animasi bergerak untuk memasukkan
teks/objek kedalam powerpoint.
Emphasis yaitu teks/gambar animasi bergerak namun tetap ditempat
semua, seperti teks yang kelap-kelip, teks berputar-putar.
Exit yaitu teks/gambar keluar dari slide persentasi, cara gerak
keluar inipun bermacam-macam seperti gambar jatuh kebawah hingga
menghilang, atau huruf teks jatuh satu-persatu kebawah dan hilang.
Motion Path yaitu animasi bergerak teks/gambar sesuai dengan garis
animasinya, jika kita pilih garis miring dari atas kebawah maka teks
akan bergerak dari atas kebawah, jika kita pilih garis curva maka
teks/gambar tersebut bergerak naik-turun sesuai dengan yang Anda buat.
Untuk memulai membuat animasi bergerak tersebut terlebih dahulu Anda
masukkan teks/gambar pada slide presentasi Anda kemudian pilih
teks/gambar tersebut lalu cari Custom Animation pada menu Animations,
cari windows Custom Animation pada kanan Slide persentasi Anda. Pilihlah
animasi teks/gambar sesuai dengan keinginan Anda baik entrance,
emphasis, exit ataupun Motion path.
play animasi bergerak powerpoint Sumber: http://blog.autada.com/2012/10/animasi-bergerak-powerpoint.html Copyright by www.autada.com Terima kasih sudah menyebarluaskan aritkel ini